Chromebooks have always made a sense for large google services users. But they have been less ideal for devotees of dropbox, onedrive or other cloud storage services, since Google Drive was the only service that talked to the file menu.
With some seasy setup, you can now views and open anything from your preferred non-googley cloud service from right inside the chrom operating system file menu. This make it easy to preview, open or upload file without the need to jump through intensive hoops.
Here the some steps you need to follow to put all your cloud stored files with one easy click. Once you do this, your chromebook will feel more like a modern PC with easy access files to whatever you need.
 Along with the major ones like OneDrive and dropbox, there are capabilities for an SFTP or WebDAV connections. If your company uses secure connections, those add-ons confirm, you are not left out of the loop just because you use a chromebook.
Along with the major ones like OneDrive and dropbox, there are capabilities for an SFTP or WebDAV connections. If your company uses secure connections, those add-ons confirm, you are not left out of the loop just because you use a chromebook.
The chrome web store offers similar extensions also for additional cloud tools, but you'll have to dig to find the right one if you use a less popular service.
Now click on install and Add for the service you want to connect your chromebook. You'll see a pop-up window, click on mount. This brings you ro a login screen where you sign in with your Dropbox, OneDrive or other expected credentials.
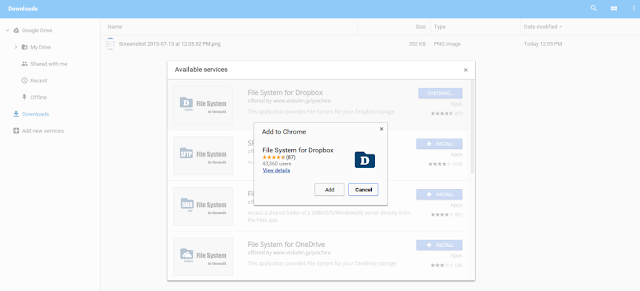 After you log in, a new folder will appear in the menu of files. Click on it to see all the folders and files that are saved in that cloud account.
After you log in, a new folder will appear in the menu of files. Click on it to see all the folders and files that are saved in that cloud account.
 Now finding that right document, spreadsheet or image can be searched from the right from the files menu. One thing to keep in mind, The files menu attach you to the dropbox or OneDrive server via these add-ons rather than storing your daily data locally, So the files are not downloaded in their full sizeto your hard drive quickly. The limitation means you'll need to have an online connection to add, edit or access the files you access through these add-ons.
Now finding that right document, spreadsheet or image can be searched from the right from the files menu. One thing to keep in mind, The files menu attach you to the dropbox or OneDrive server via these add-ons rather than storing your daily data locally, So the files are not downloaded in their full sizeto your hard drive quickly. The limitation means you'll need to have an online connection to add, edit or access the files you access through these add-ons.
Chromebooks are usually pretty light when it comes to hard drive space, so while this may sound weird, it's a part of the cloud first philosophy of working in the chrome operating system. If you want offline editing capabilities, You'll need to drag and drop the file into the chrome operating system downloads folder, or manually save a copy of the file in your downloads.
With some seasy setup, you can now views and open anything from your preferred non-googley cloud service from right inside the chrom operating system file menu. This make it easy to preview, open or upload file without the need to jump through intensive hoops.
Here the some steps you need to follow to put all your cloud stored files with one easy click. Once you do this, your chromebook will feel more like a modern PC with easy access files to whatever you need.
New tools in the Files Menu
To get started, launch the files application on your chromebook. On the sidebar, choose add new services. You'll see many add-ons there that you can install. Each one is not same cloud service provider or server connection type.
The chrome web store offers similar extensions also for additional cloud tools, but you'll have to dig to find the right one if you use a less popular service.
Now click on install and Add for the service you want to connect your chromebook. You'll see a pop-up window, click on mount. This brings you ro a login screen where you sign in with your Dropbox, OneDrive or other expected credentials.
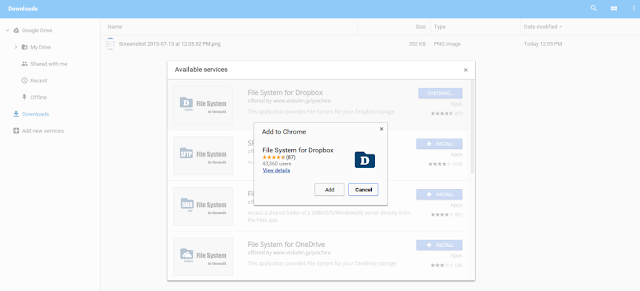
Work with files like a Modern PC
Once you have set this up, your files are accessible just as they would be on a PC. It removes huge headache for many when it comes to chromebook use. If you need that word document from the Dropbox, You used to need to the dropbox website and download it from the cloud onto your computer.
Chromebooks are usually pretty light when it comes to hard drive space, so while this may sound weird, it's a part of the cloud first philosophy of working in the chrome operating system. If you want offline editing capabilities, You'll need to drag and drop the file into the chrome operating system downloads folder, or manually save a copy of the file in your downloads.











0 comments:
Post a Comment